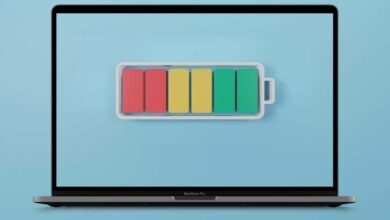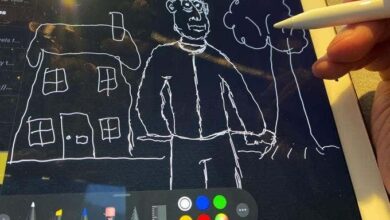كيفية إصلاح مشكلة عدم عمل Netflix على Apple TV

باعتبارها واحدة من خدمات البث الأكثر شعبية المتاحة، قد تتوقع (بحق) أن تكون تجربة تصفح Netflix مثالية على أجهزة تلفزيون Apple. لسوء الحظ، ليس هذا هو الحال دائمًا، مع ظهور بعض المشكلات الشائعة لمنع مستخدمي Apple من بث برامجهم التلفزيونية والأفلام المفضلة لديهم باستخدام تطبيق Netflix.
إذا كان Netflix متوقفًا عن العمل على Apple TV، أو إذا كنت تواجه مشكلات على Apple TV الخاص بك مع عدم عمل Netflix، فستحتاج إلى بدء عملية استكشاف الأخطاء وإصلاحها. فيما يلي بعض الخطوات التي يمكنك اتباعها لإصلاح بعض المشكلات الأكثر شيوعًا في تطبيق Netflix على Apple TV.

إجبار Netflix على الإغلاق وإعادة التشغيل
إذا كان تطبيق Netflix الخاص بك لا يتصل أو يتم تحميله أو لا يتدفق بطريقة ما، فجرّب الخطوة الأكثر وضوحًا أولاً – إغلاق التطبيق بالقوة. مجرد الضغط على قائمة طعام الزر الموجود على جهاز التحكم عن بعد لجهاز Apple TV ليس كافيًا هنا، حيث تحتاج إلى فرض إغلاق تطبيق Netflix بالكامل قبل محاولة إعادة فتحه.
يمكن أن يساعد هذا في تحديث التطبيق، ومسح ذاكرة التخزين المؤقت، وبالنسبة للمشكلات البسيطة، يمكن أن يكون حلاً سهلاً. لا داعي للقلق بشأن الوصول إلى أي إعدادات لإجبار التطبيق على إعادة التشغيل على جهاز Apple TV — ما عليك سوى الضغط مرتين على الزر بيت الزر (بجانب قائمة طعام زر) لإظهار مبدل تطبيق Apple TV.
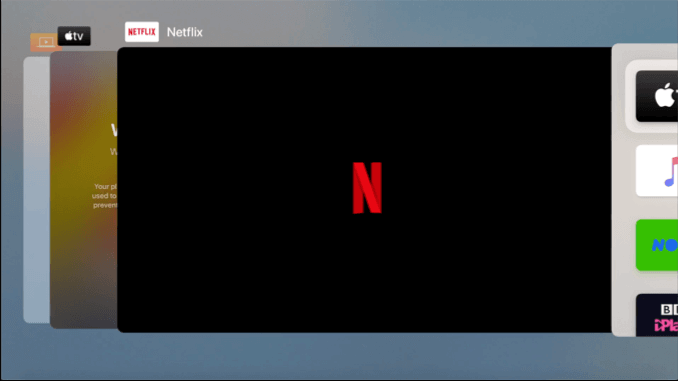
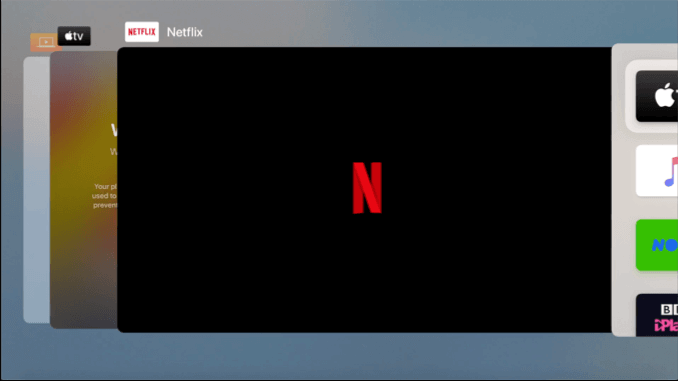
من هنا، حدد Netflix في قائمة تبديل التطبيقات، ثم اسحب لأعلى باستخدام لوحة اللمس الموجودة أعلى جهاز التحكم عن بعد الخاص بـ Apple TV لإغلاق التطبيق بالقوة. يضعط قائمة طعام للعودة إلى لوحة تحكم Apple TV الرئيسية، ثم حاول فتح تطبيق Netflix مرة أخرى.
إذا لم يؤد هذا إلى حل مشكلة عدم عمل تطبيق Apple TV Netflix الخاص بك، فجرب إحدى الخطوات التالية أدناه.
تحقق من اتصال الشبكة لديك
إذا كنت تواجه مشكلات مع عدم عمل بث Apple TV Netflix، فقد تحتاج إلى اختبار اتصال شبكة Apple TV الخاص بك. قد يؤدي هذا إلى تحديد المشكلات المتعلقة باتصال الشبكة المحلية لديك (من جهاز Apple TV إلى جهاز التوجيه الخاص بك) أو في اتصال الإنترنت الأوسع لديك.
- يمكنك التحقق من الحالة الحالية لاتصال شبكة Apple TV الخاص بك بسرعة من خلال إعدادات قائمة طعام. اضغط على رمز الإعدادات على لوحة معلومات Apple TV للوصول إلى هذه القائمة.
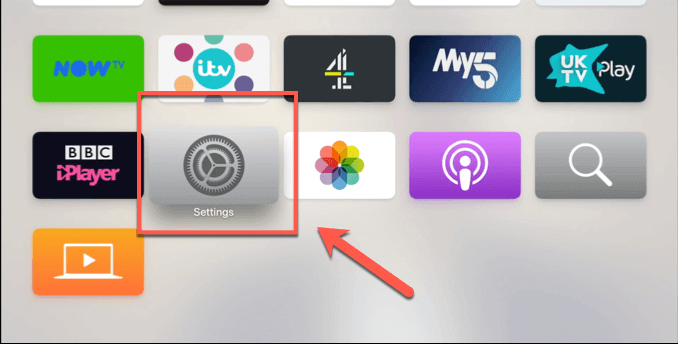
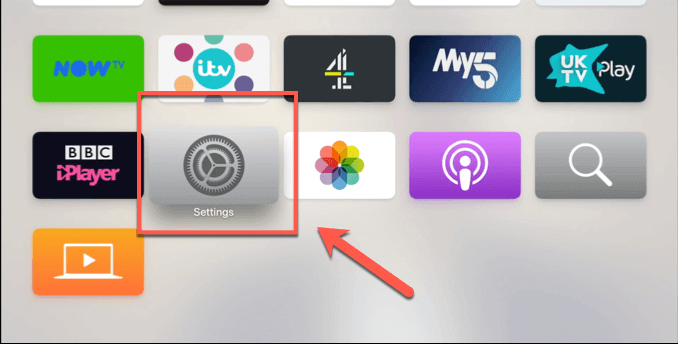
- من هنا ادخل على شبكة القائمة لعرض إعدادات اتصال الشبكة الحالية.
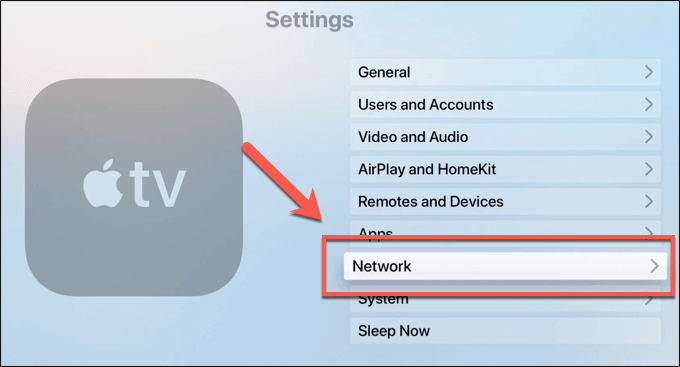
- سيتم إدراج الحالة الحالية لاتصال الشبكة لديك هنا. إذا تم قطع اتصال جهاز Apple TV الخاص بك، فستتمكن من إعادة الاتصال بالضغط على الزر واي فاي قائمة الخيارات.
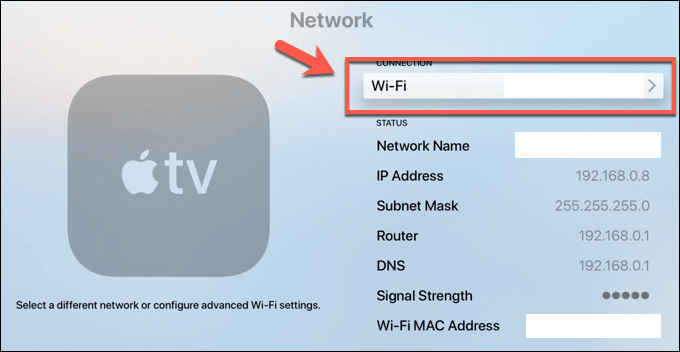
إذا بدا اتصالك مستقرًا، ولكنك لا تزال غير قادر على البث باستخدام تطبيق Netflix، فستحتاج إلى التحقق من اتصالك بالإنترنت. يمكنك القيام بذلك عبر الإنترنت باستخدام خدمات مثل سبيد تيست، والذي يقدم أيضًا تطبيقه الاختباري لـ Apple TV، والذي يمكنك تثبيته من متجر التطبيقات.
تحقق من صحة المنطقة الزمنية لـ Apple TV
على الرغم من أن الأمر قد يبدو غريبًا، إلا أن إعدادات مثل المنطقة الزمنية الخاصة بك يمكن أن يكون لها تأثير على تطبيقات مثل Netflix. المنطقة الزمنية الخاصة بك هي جزء من اللغز الذي يمكن لـ Netflix استخدامه للتأكد من أنك بالفعل في المنطقة الصحيحة ولديك إمكانية الوصول إلى المحتوى المناسب.
- للتأكد، يمكنك التحقق جيدًا من منطقتك الزمنية الحالية في إعدادات Apple TV. اضغط على إعدادات الموجودة على لوحة تحكم Apple TV، ثم اضغط على عام خيار.
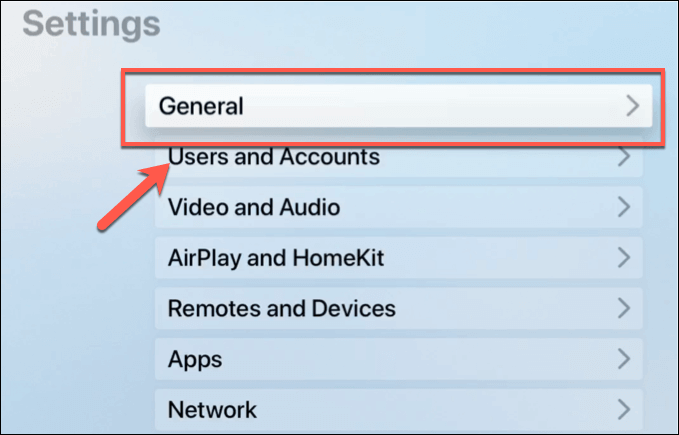
- قم بالتمرير إلى أسفل عام القائمة للعثور على وحدة زمنية الإعداد تحت التاريخ و الوقت قسم. من المفترض أن يتم ضبطه تلقائيًا، ولكن يجب أن تكون قادرًا على عرض المنطقة الزمنية الحالية لديك — إذا كانت المنطقة غير صحيحة، فقم بتعطيل تعيين تلقائيا الخيار، ثم قم بتعيين المنطقة الزمنية يدويًا.
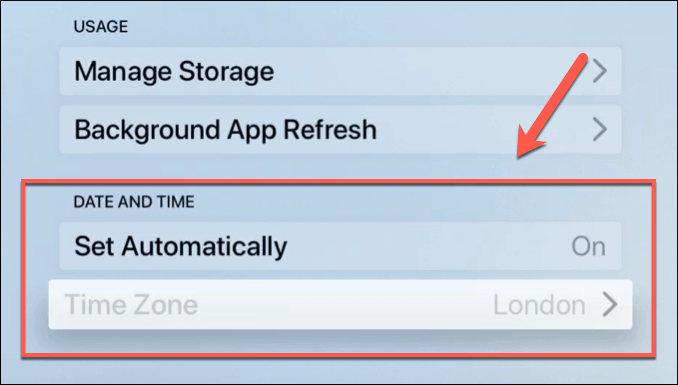
استخدم خوادم جوجل DNS
قد تكون خوادم DNS الخاصة بمزود خدمة الإنترنت (المستخدمة لتحويل عناوين مثل netflix.com إلى عناوين IP للخادم) تمنع تطبيق Netflix من دفق المحتوى إلى جهاز Apple TV الخاص بك. اذا كان انقطاع DNS على خطأ، فقد تجد أن تبديل خوادم DNS إلى بديل عام يحل المشكلة.
تعد هذه طريقة جيدة للتجربة إذا بدا أن اتصالك بالإنترنت يعمل، ولكنك عالق في الخطأ الشائع “Netflix غير متوفر حاليًا”.
- تقدم جوجل واحدة من أفضل خوادم DNS العامة المجانية متاحة للمستخدمين. إنها عملية سهلة للتبديل إلى هذه الخوادم على Apple TV، ويمكنك البدء بالضغط الإعدادات > الشبكة > WiFi > اسم شبكتك. في قائمة التكوين الخاصة بشبكتك، اضغط على خيار تكوين DNS .
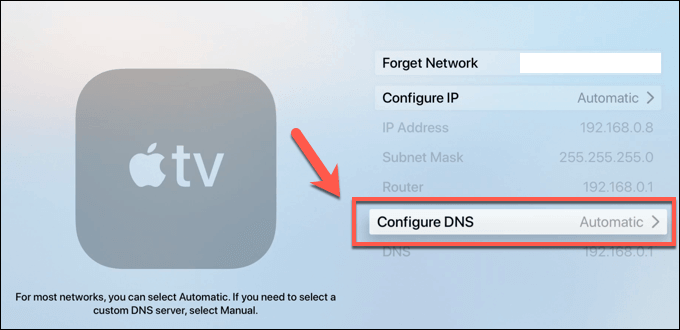
- يختار يدوي من تكوين DNS قائمة الخيارات.
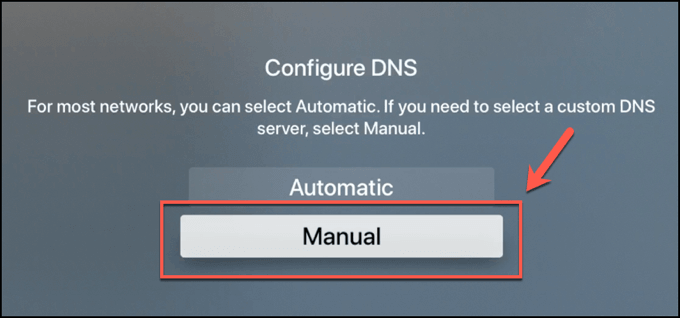
- باستخدام جهاز التحكم عن بعد لجهاز Apple TV، قم بتغيير عنوان خادم DNS إلى 8.8.8.8، ثم اضغط على منتهي زر.
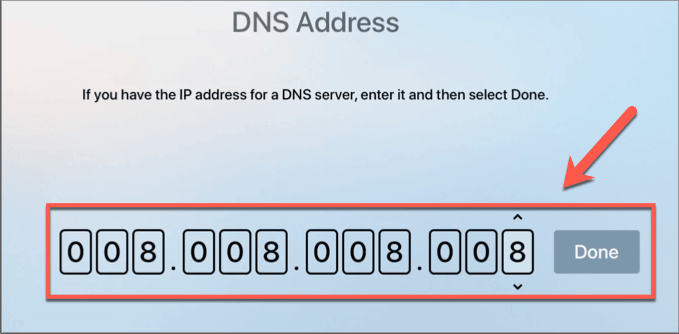
يجب الآن ضبط جهاز Apple TV الخاص بك على خوادم Google DNS. إذا كان هناك خطأ في خوادم DNS الخاصة بمزود خدمة الإنترنت، فمن المفترض أن يؤدي التبديل إلى Google DNS إلى حل هذه المشكلة. وبدلاً من ذلك، يمكنك استخدام خدمة أخرى مثل أوبن دي إن إس بدلاً من.
أعد تثبيت Netflix على Apple TV
في بعض الأحيان، لا يمكن حل المشكلات الموجودة على جهاز Apple TV إلا عن طريق التثبيت النظيف والجديد عندما يتوقف Netflix عن العمل. لا تعد إزالة تطبيق Netflix وإعادة تثبيته حلاً معجزة، ولكن إذا كان Netflix متوقفًا على Apple TV، فمن المحتمل أن يحل المشكلة.
- لإزالة Netflix من جهاز Apple TV الخاص بك، قم بالتمرير إلى التطبيق الموجود على لوحة تحكم Apple TV. اضغط مع الاستمرار على لوحة اللمس بجهاز التحكم عن بُعد حتى تبدأ أيقونة تطبيق Netflix في الاهتزاز، ثم اضغط على تشغيل وإيقاف مؤقت زر لإظهار خيارات التطبيق الخاص بك.
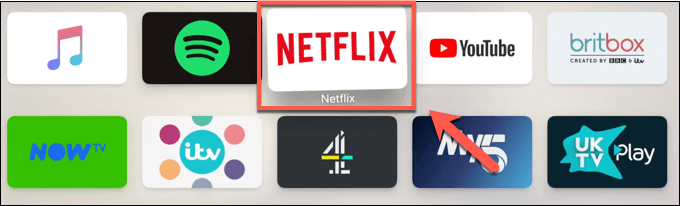
- قم بالتمرير لأسفل ثم اضغط يمسح لحذف التطبيق من جهاز Apple TV الخاص بك.
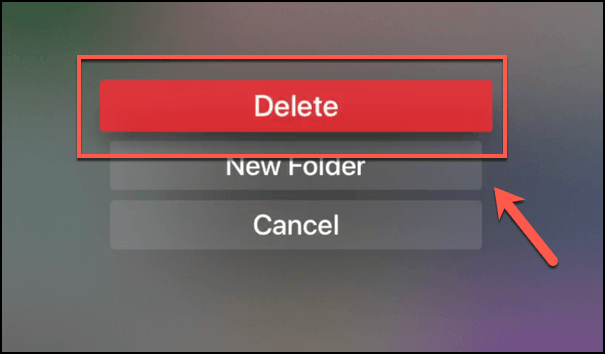
- بعد إزالة Netflix، توجه إلى متجر التطبيقات على لوحة تحكم Apple TV لتحديد موقع تطبيق Netflix وإعادة تثبيته.
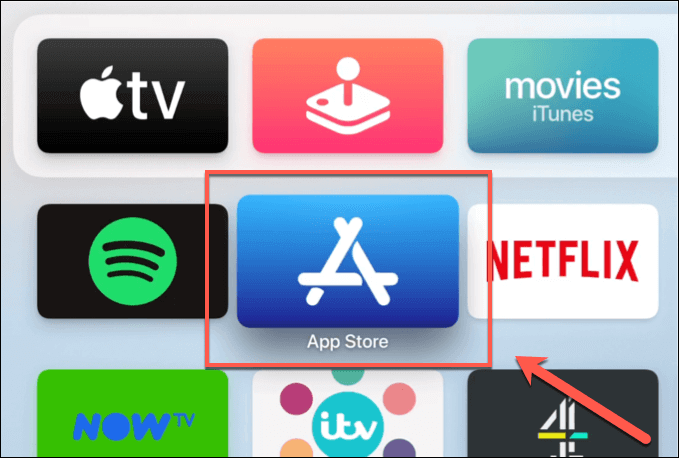
ستحتاج إلى تسجيل الدخول مرة أخرى إلى تطبيق Netflix بمجرد إعادة تثبيته بنجاح على جهاز Apple TV الخاص بك.
تحقق من وجود تحديثات وأعد تشغيل جهاز Apple TV
تصدر شركة Apple تحديثات منتظمة لأجهزتها، بما في ذلك جهاز Apple TV، بينما يقدم المطورون نفس الشيء بانتظام لتطبيقات مثل Netflix. يمكن أن يتسبب تطبيق أو جهاز قديم في حدوث مشكلات، وقد يؤدي تحديث جهازك وإعادة تشغيل Apple TV إلى إصلاحها.
- للتحقق من تحديثات النظام على جهاز Apple TV الخاص بك، اضغط على إعدادات أيقونة على لوحة معلومات Apple TV. من هنا اضغط النظام > تحديثات البرامج.
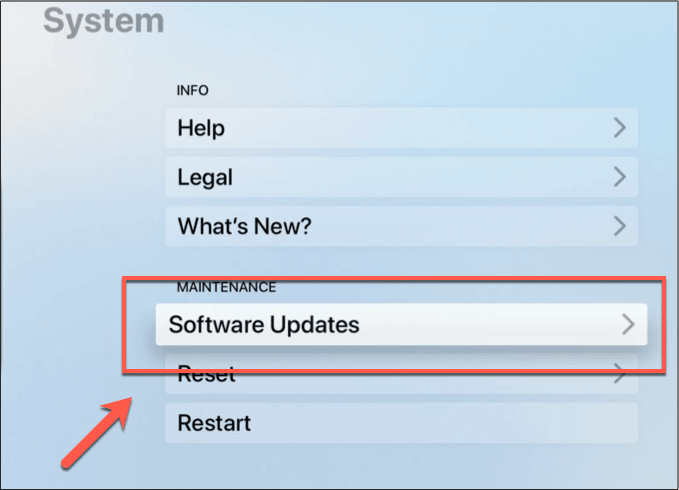
- اضغط على تحديث البرنامج خيار لبدء البحث عن التحديثات. إذا تم اكتشاف أي تحديثات، فاتبع التعليمات التي تظهر على الشاشة لتحديث Apple TV الخاص بك.
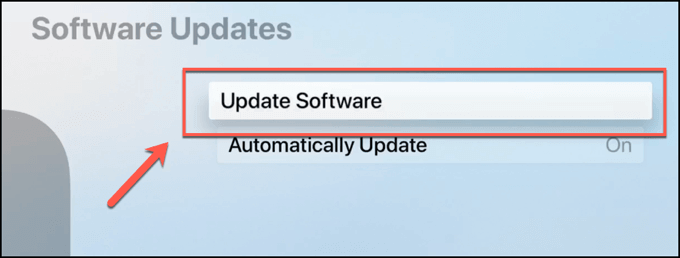
- للتأكد من تحديث تطبيق Netflix، تحقق من إدخال Netflix في متجر التطبيقات. يمكنك التأكد من بقاء Netflix محدثًا دائمًا بالضغط على الإعدادات > التطبيقات وتمكين تحديث التطبيقات تلقائيًا خيار.
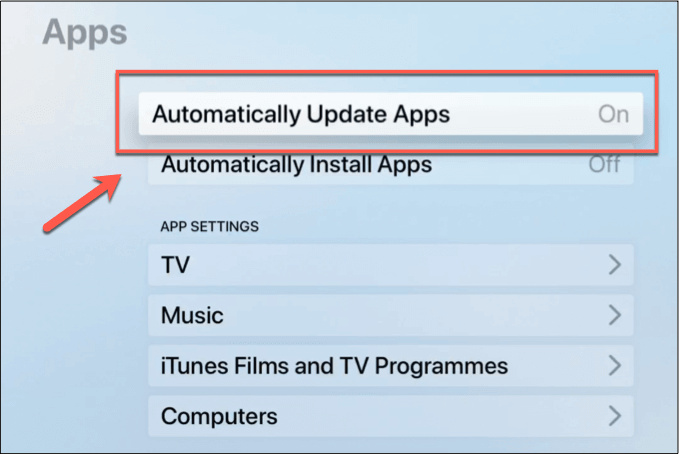
- بمجرد الانتهاء، أعد تشغيل Apple TV بالضغط على الإعدادات > النظام > إعادة التشغيل.
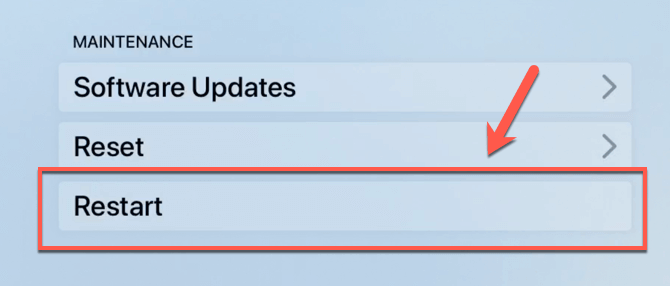
تحقيق أقصى استفادة من جهاز Apple TV الخاص بك
بمجرد إصلاح المشكلات على جهاز Apple TV الخاص بك مع عدم عمل Netflix، يجب أن تكون قادرًا على تحقيق أقصى استفادة من جهاز البث الخاص بك. إذا كنت لا تزال تواجه مشكلات في Netflix، فيمكنك البدء باستخدام Apple TV+، وهي خدمة البث الجديدة من Apple، بدلاً من ذلك.
يمكنك أيضًا التفكير في خدمات البث الأخرى مثل Hulu أو Amazon Prime للحصول على أحدث الأفلام والمسلسلات التلفزيونية. ما هي منصة البث المفضلة لديك؟ اسمحوا لنا أن نعرف في التعليقات أدناه.
تابع كل جديد على موقعنا e-tice.com 😉